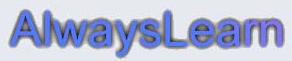Help for The Music Writer:
To enter a note or rest into the staff, select the note size you want from the palette and then left-click on the position in the staff for the note pitch. To delete a note, hover the mouse over the note and press [shift] left-click. Also, you can create chords by entering notes at different pitches.
To insert a note between two others, select the note to insert from the palette, and then about half way between the two notes (or chords) left-click on the position where you want to place the note.
Short cut keys. You can quickly select notes and rests to enter with short cut keys. Press '1' = a whole note, '2' = a half note, '3' = a quarter note, etc. For rests press 'shift + 1' = a whole rest, 'shift + 2' = a half rest, 'shift + 3' = a quarter rest, etc.
To add an accidental to a note, select the one you want from the palette before adding the note. The "blank" selection is the default note value and is the selection you will probably most often use.
Short cut keys. You can select these quickly with short cut keys. Press 'd' = default, 's' = sharp, 'f' = flat, and 'n' = natural.
You can hear what a note sounds like instantly by hovering the mouse arrow over the note position on the staff and pressing 'Alt + left Mouse Button'. For sharps press 'Shift + Alt + Left Mouse Button'. For flats press "Ctrl + Alt + Left Mouse Button'. The note plays the sound according to the currently selected instrument.
Instant play plays according to the currently set key signature.
To dot a note, click on the dot button to turn on dotting, and add your notes as usual. Click the button again to turn off the dotting.
Short cut key. You can toggle the dotted button off/on with the 'tab' key.
To add triplets you first must enter three notes in a row of the same size, then select the triplet button and left-click on the first note that you want to be part of the triplet set.
You can not make whole notes into triplets. All other values will work, however. Make sure to turn off the triplet button when you aren't using it so that editing works as normal for you.
To remove the triplet, make sure the triplet button is turned on and then [shift] left-click on the first note of the triplet set. You must remove the triplet symbol before you can delete notes that are part of the triplet.
To create a slur or tie, first turn on the slur button, then select the first note of the slur, finally select the last note of the slur. To remove a slur, turn on the slur button and then [shift] left-click on the first note of the slur. Turn off the slur button when you're note using it, so that editing works as normal.
To save your music go to the "File" menu and select "Save". It is recommended you place an ".mw" extension on your file, as in "mymusic.mw", because this is one of the ways Music Writer recognizes a Music Writer file. This saves a file to your hard drive, so that it is yours to keep.
To print your music, go to the "File" menu and select "Print".
To start a new song, go to the "File" menu and select "New". Don't forget to save your work first!
To load a music writer file that has been saved, go to the "File" menu and select "Open". Don't forget to save your work first!
To play music loaded in the Music Writer, press the "Play" button. You can also pause or repeat by checking the pause and repeat check boxes. It may take several seconds for the song to start playing, depending on the speed of your computer.
To play a range of notes do the following: First, press the "Start" button, then select the first note you want to have played. The green start arrow will be positioned there. Next, pres the "End" button, then select the last note you want to have played. The green end arrow will be positioned there. Finally Press play and you will hear that range of notes. Press the "All" button to play the whole song. Make sure the "Start" and "End" buttons are off so that you can edit your music.
To change the tempo in beats per minute (bpm), move the slider on the top right of the Music Writer.
To change the time signature, select from the drop down box in the upper left hand corner of the Music Writer. 4/4 is the most common time. All of the times supplied are frequently used, except 5/4, but I've seen 5/4 often enough that I thought I'd add it.
To change the key signature, select from the drop down box in the upper left hand corner of the Music Writer.
To save the currently loaded song as a wave file press the "Save as Wav File" button on the bottom of the application. It may take several seconds for the file to process, depending on the speed of your computer.
Compose Your Own Music, without need of an instrument
Print Your Music Out
Practice At Different Tempos and Play Along
Create Musical Phrases
Save Your Work To a File and Pass it Onto Friends
Coming Soon:
More Synthesized Sounds